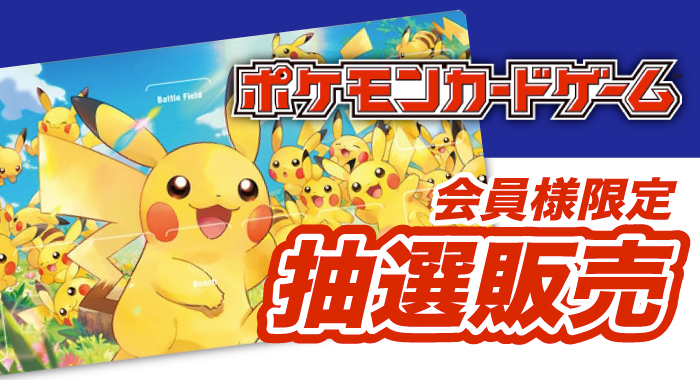みなさんこんにちは!
ガンギショップスタッフのまっちゃです。
突然ですが、「シリコンモールド」って聞いたことはありますか??
ちなみに私は最初聞いたとき、「シリコンモールド、、、?」という感じでした。笑
どんなものかというと、、、
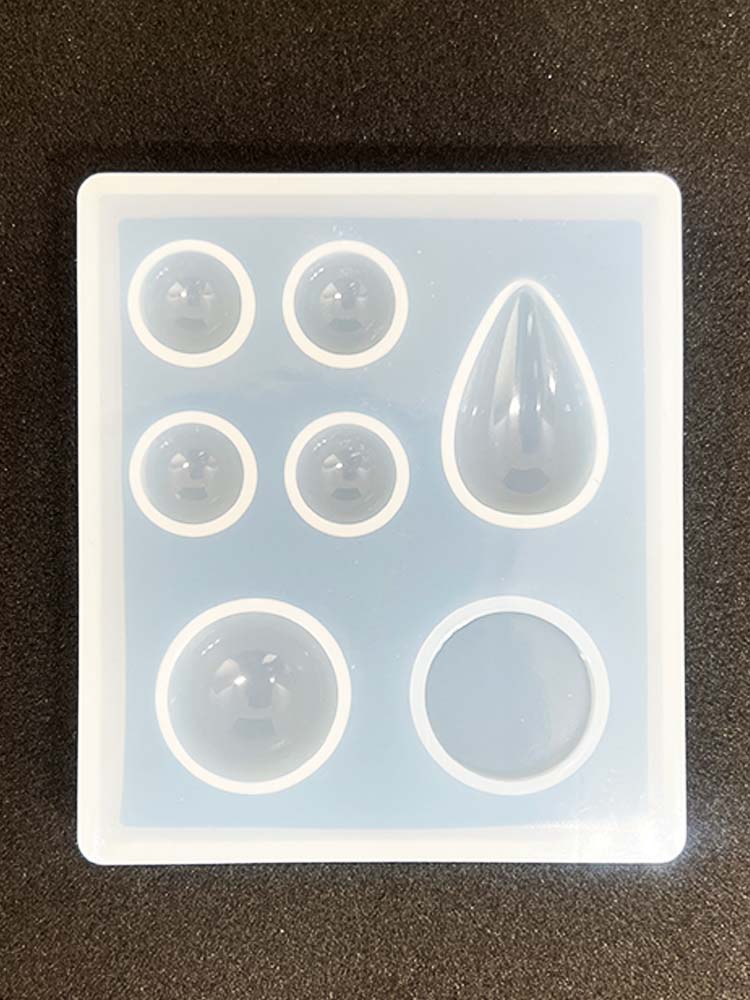
「、、、見たことある!!!シリコンモールドって名前だったんだ、、!」
きっと私と同じ反応の方もおられるはず!!!笑
(無知すぎて申し訳ないです><💦)
もともとはフィギュアにセットされているあのかっこいいエフェクトパーツを自分で作ったりできないかなー、、というような話をしていた際に、開発スタッフのNさんが、「シリコンモールドとレジンで作れますよ!」というお話から今回の企画がスタート!
エフェクトパーツの原型作りからシリコンモールドの制作、レジンを使って実際にエフェクトパーツを作るところまでの過程を追っていきたいと思いますので、ぜひ最後までお付き合いいただけると嬉しいです。
そして、今回の企画もまとめ出したらかなりのボリュームになったため、シリーズパート3までの3部構成にてお届けしていきます!
| [パート1] | エフェクトパーツの原型制作 | ←今ここ |
| [パート2] | シリコンモールドの制作 | |
| [パート3] | エフェクトパーツ制作 |
ということで、パート1となる今回は、エフェクトパーツの原型を制作する回となります。
↓今回の記事の目次です♪
目次
・blenderソフトでデータの作成
・プリント前の3Dデータ処理
・3Dプリンターでプリント・原型完成
それでは張り切っていってみましょー!!!
1. エフェクトパーツの3DCGデータ制作
まずは、blenderを使って原型となるエフェクトパーツの3DCGデータを作っていきます。
今回はブレンダー初心者の私でもなんとか形にできるようなやり方をNさんに教えてもらい、データ作成をしてみました!
実際に制作した3DCGデータがこちらです。
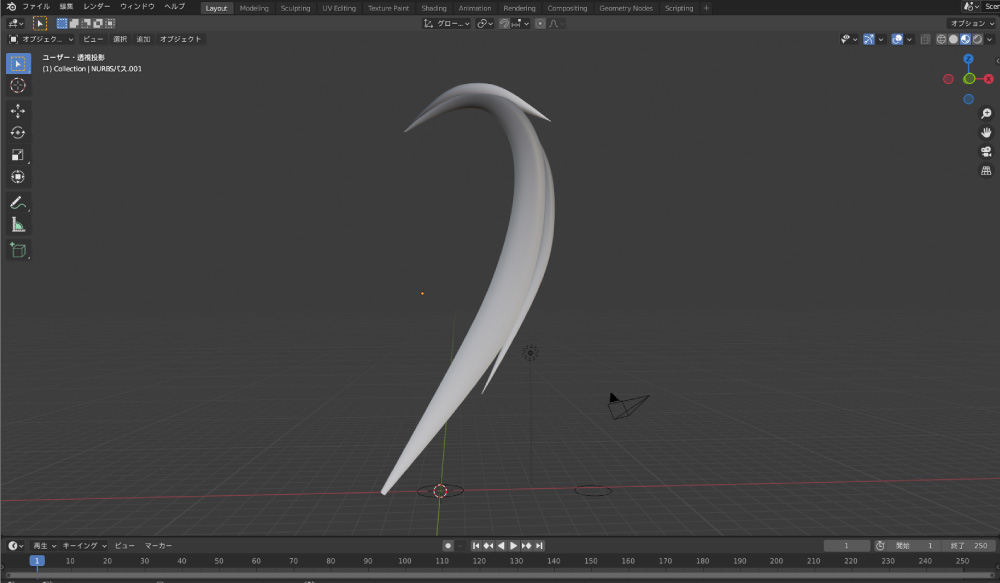
斬撃エフェクト的なものをイメージして作りました、、、!
操作方法もかなりシンプルだったので、ここで少しだけ操作手順をご紹介していきます♪
blenderソフトでデータの作成
まずはblenderソフトを開きます。

↑最初に表示される立方体は削除(非表示でもOK)します。
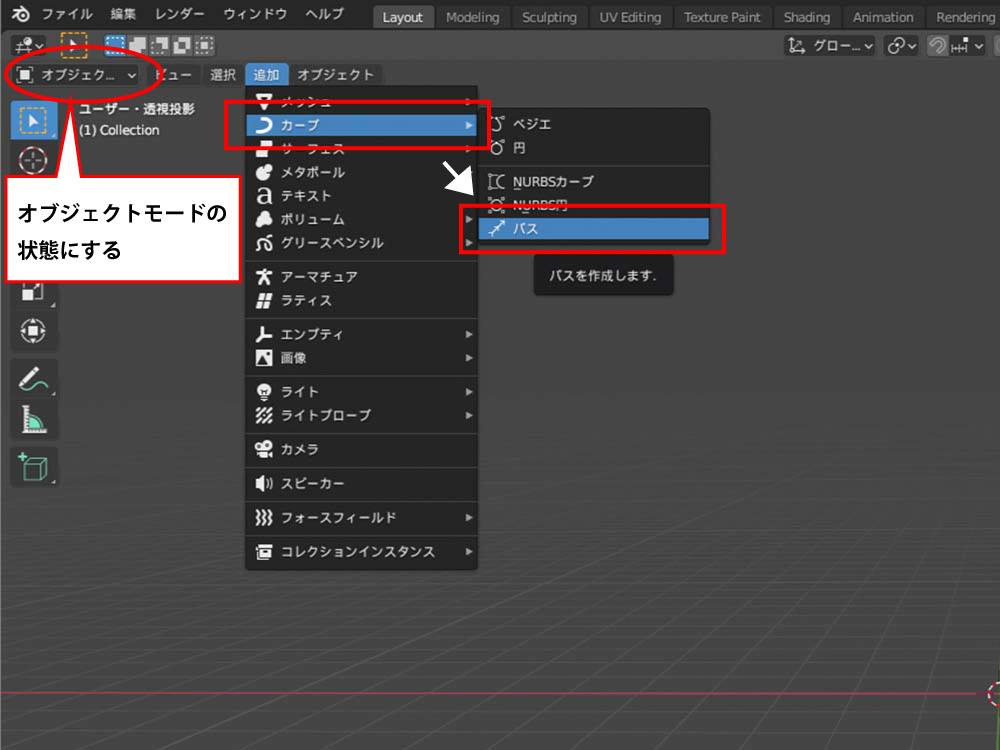
立方体を削除したら、オブジェクトモードの状態で、「追加」からカーブ→”パス”を作成します。
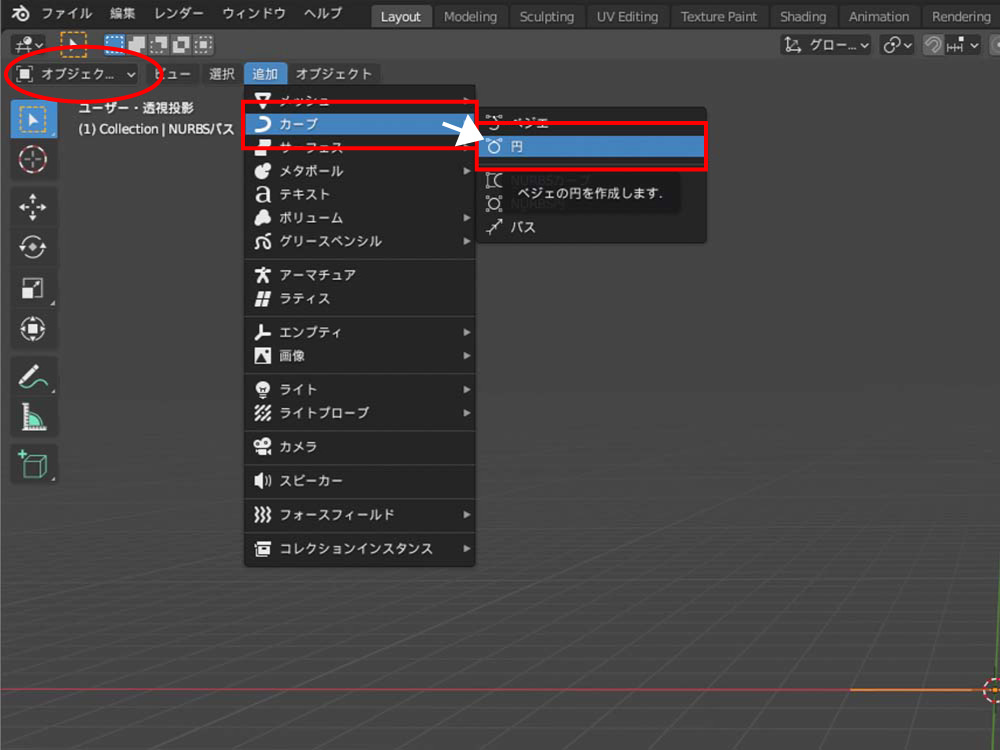
次に、同じようにオブジェクトモード、「追加」からカーブで、今度は”円”を作成します。
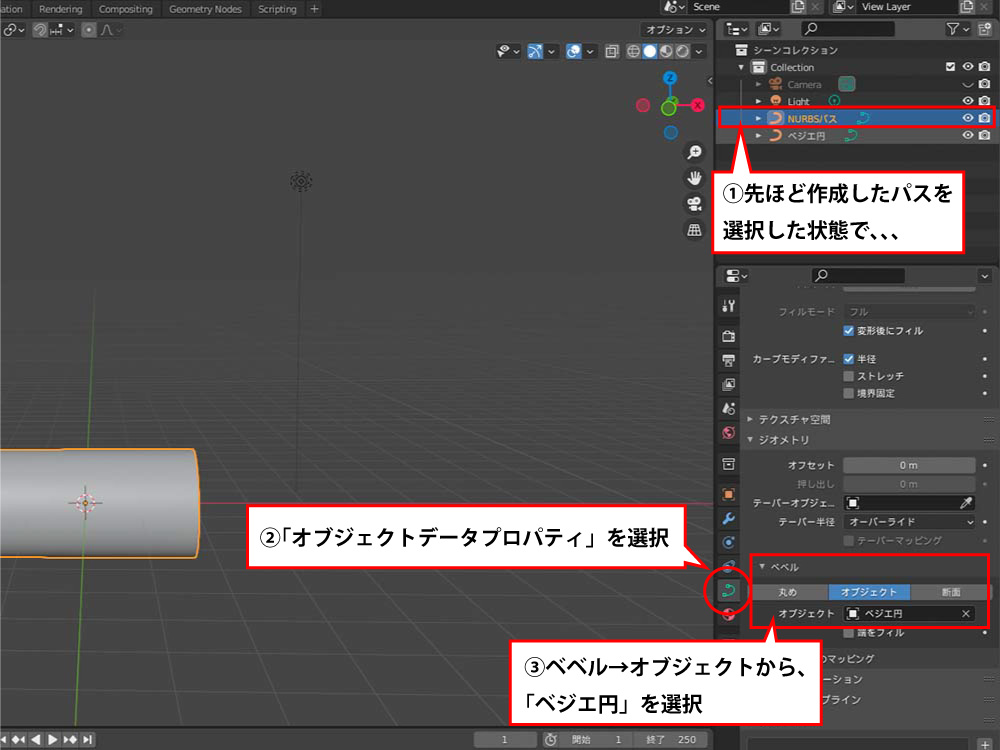
パスと円が作成できたら、シーンコレクション内のパスを選択した状態で、オブジェクトデータプロパティからジオメトリメニューを開き、その中のベベル→オブジェクトで、先ほど作成した円(ベジエ円)を選択します。

円柱が表示されたら、オブジェクトモードから編集モードに切り替えます。
切り替えると、円柱の中心にパスが表示されます。
ここからこの円柱のパスを操作していき、エフェクトパーツの形にしていきます!

点が並んでいる、一番端のパスを選択します(左右どちらからでも大丈夫です!)

パスを選択した状態で、[alt]キーと、[S]キーを押します。すると、カーソル操作で円柱の縁を広げたり狭めたりすることができるようになります。
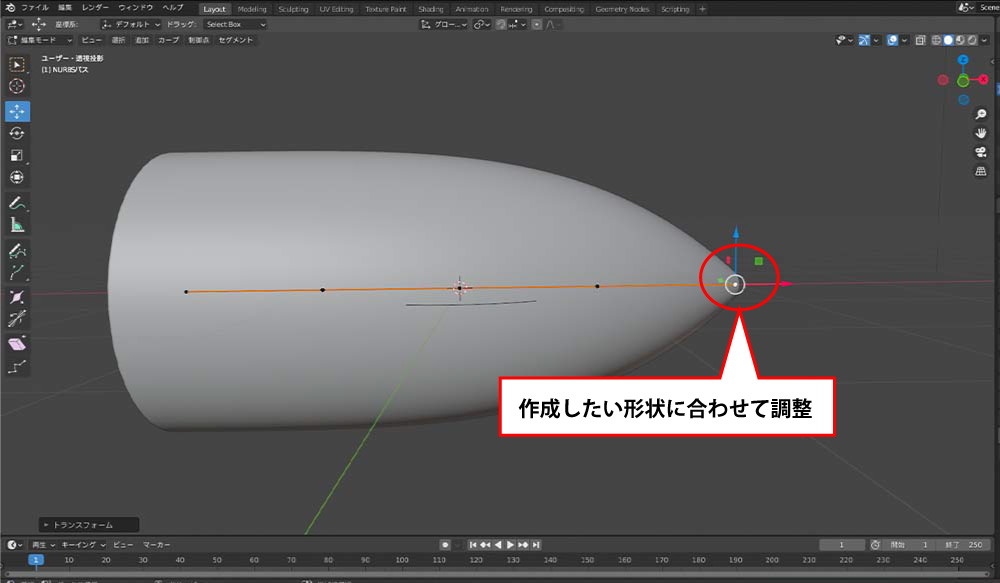
作成したい形に合わせて操作します。
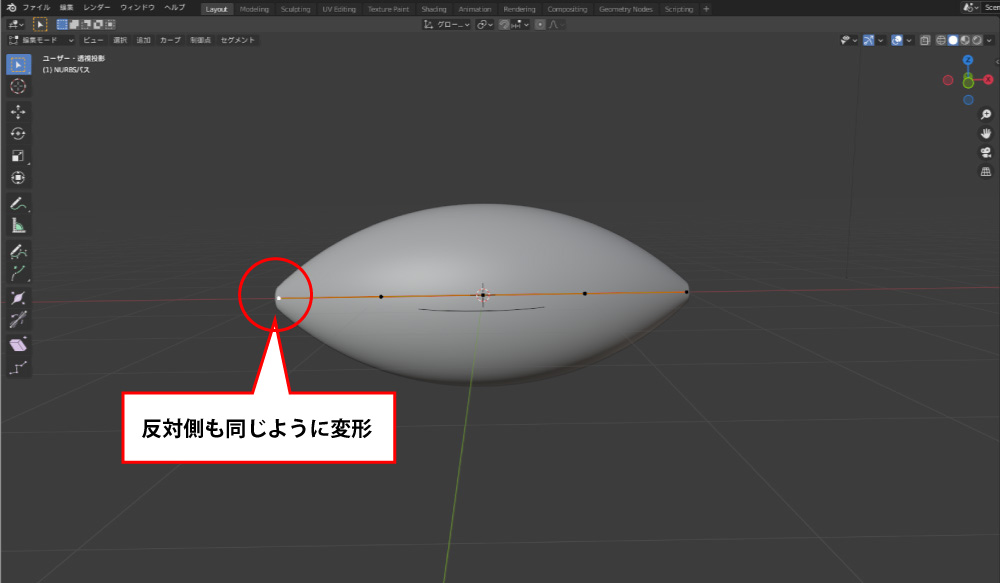
反対側も同じように変形します。
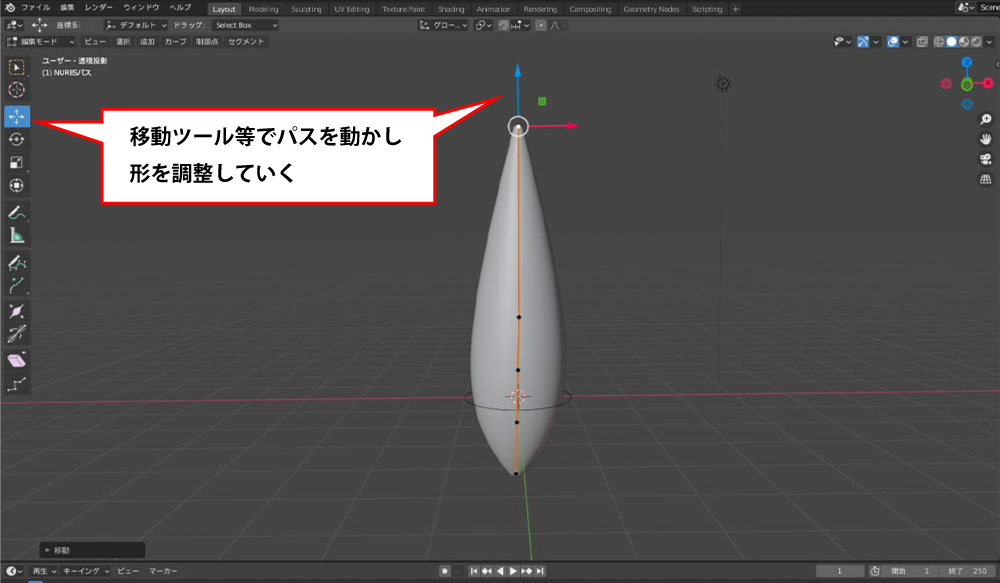
ここから、オブジェクトの向きを作業しやすいように変えてみたり、移動ツールでパスを動かして形を調整していきます。
同じ要領で先ほどよりも小さいパーツを作って組み合わせたりして、、、
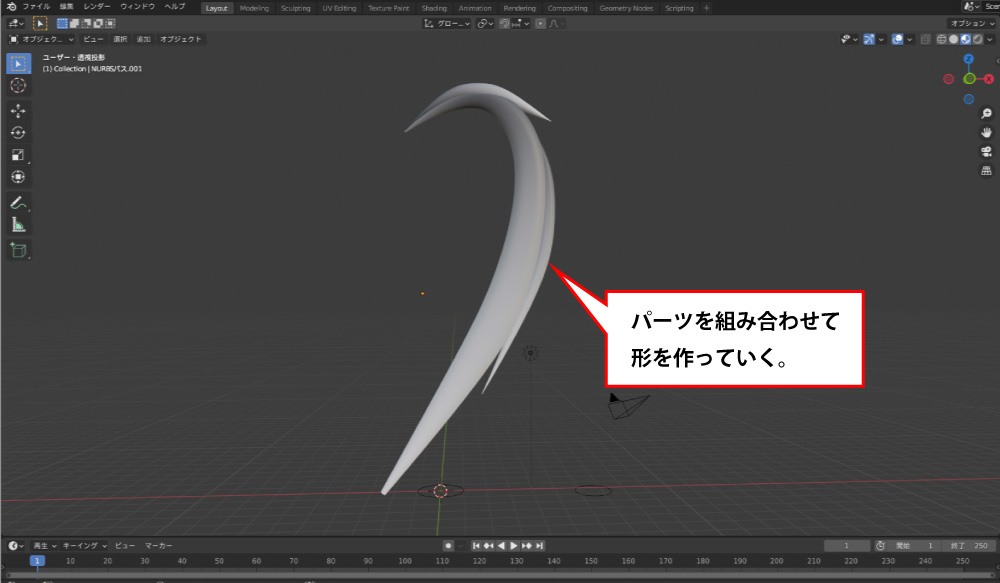
全体の形が完成✨✨✨
パスを動かして形を作っていくのが楽しかったです♪
3Dプリンターでプリント
プリント前の3Dデータ処理
次に3Dプリンターでプリントができるように、もう少し手を加えていきます♪

今のままだと、円柱を変形させて形を作っているため、先端部分が筒状の空洞となっています。
こちらをまずは面を作って塞いでいきます。

オブジェクトモードの状態で、編集したいオブジェクトを選択し、「オブジェクト」メニューから、変換→メッシュをクリックします。

編集モードの状態にして、これから作成する面に接する点を全て選択します。

点を選択した状態のまま、「F」キーを押して面が作成されればOKです!

面が生成されました♪
次に、面の「三角化」を行います。
これは、3Dプリンターでプリントする際に必要な作業となります。

↑こちらが三角化する前のワイヤーフレームです。

三角化したいオブジェクトを選択し、「モディファイアープロパティ」から「モディファイアーを追加」→「三角面化」をクリックします。

面が全て三角の状態になります!
※この「三角面化」をせずにCHITUBOXにデータを読み込むと、データが崩れる恐れがあるため、忘れずにしておくようにしましょう♪
ここまでできたらblenderでの作業は完了となります!
この後は、「CHITUBOX」でデータの最終調整をして3Dプリンターでプリントしていきます♪
3Dプリンターでプリント・原型完成
今回使用した3Dプリンターはこちら!

【ELEGOO Mars 2 Pro Mono MSLA 3Dプリンター UV光造形式 LCDレジン 3Dプリンター 6.08インチ2KモノクロLCD 印刷サイズ129 * 80 * 160mm】
価格:34,999円(税込)



まっちゃ
ホビーショップガンギのスタッフで、デザイン部に所属しています。ブログも撮影スキルも初心者ですが、試行錯誤しながらみなさまのフィギュアライフがさらに楽しくなるような記事を書いていきたいと思います!
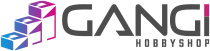





 関連記事
関連記事

 人気記事ランキング
人気記事ランキング